Remote proctoring involves sitting the test under live supervision using your own computer in a suitable location with internet connectivity.
There are several tasks you are required to complete prior to your STAT session and completing each one is essential to a successful test day experience.
A short introduction to remote proctoring
Scheduling your test session(s)
Logging in to ProctorU
To schedule your ProctorU test session, log into your ACER account to access your ProctorU account to manage your session.
Scheduling a new session through ProctorU
Click on the Schedule New Session icon on the homepage:
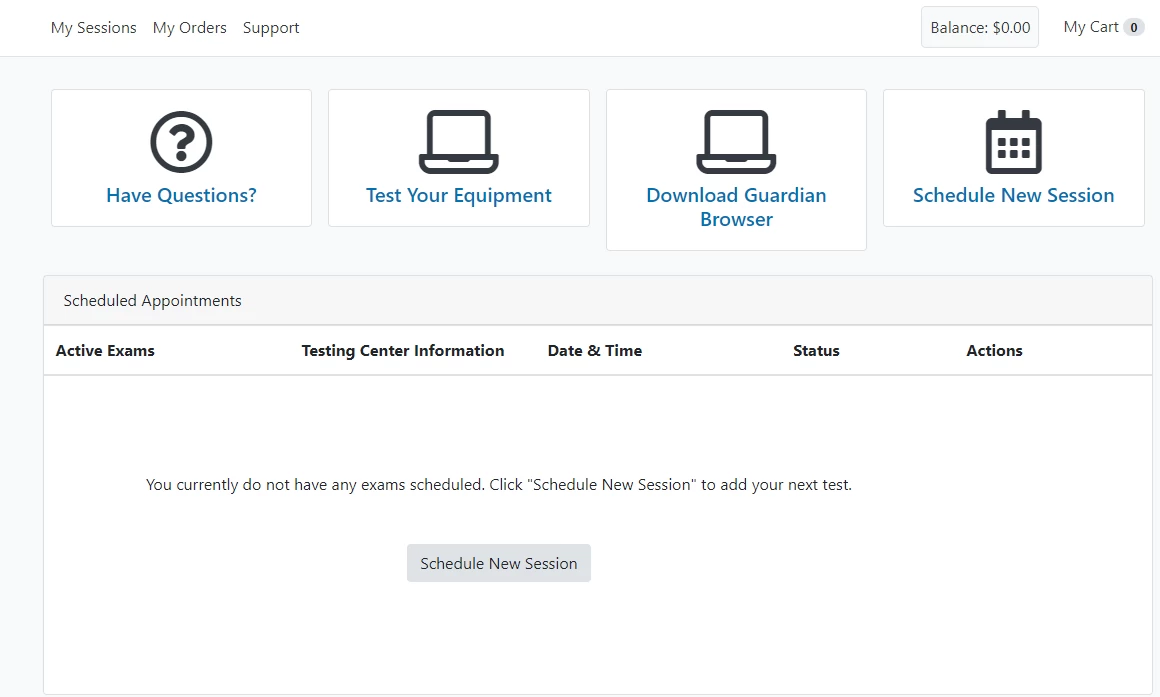
Image showing the ProctorU dashboard
For Australian applications your institution will show as "Skills for Tertiary Admissions Test (STAT) - ACER"
For UCL applicants your institution will show as "STAT Global - ACER"
Now select the term (current year) and select your exam, then click "Find Sessions"
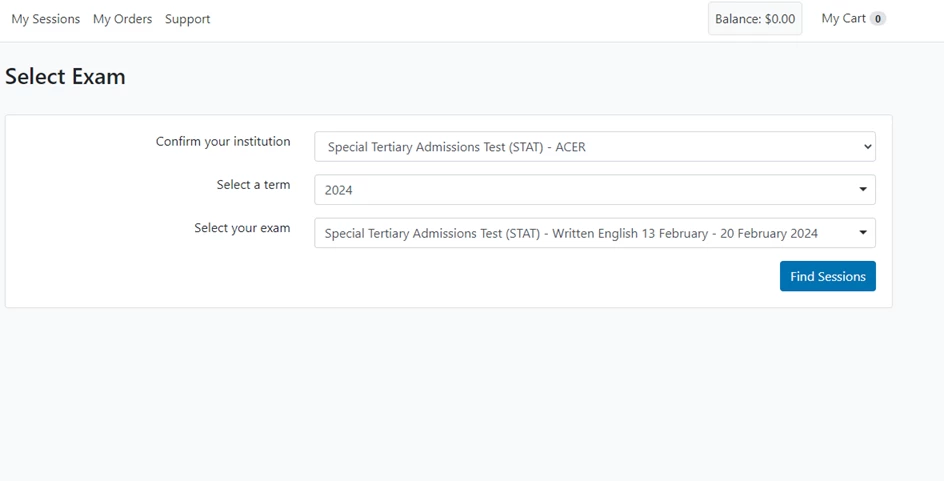
Example image showing STAT sessions
Select your chosen date during the test window and preferred time then “Submit”. A list of available times will show on the right, please select one and “Schedule”
Your session must be booked at least 72 hours prior to your chosen date. If you want to sit STAT at 5pm Saturday you must select this session before 5pm Wednesday. If you do not schedule your test in time you will need to defer (not available for UCL applicants) and you will forfeit your registration fee.
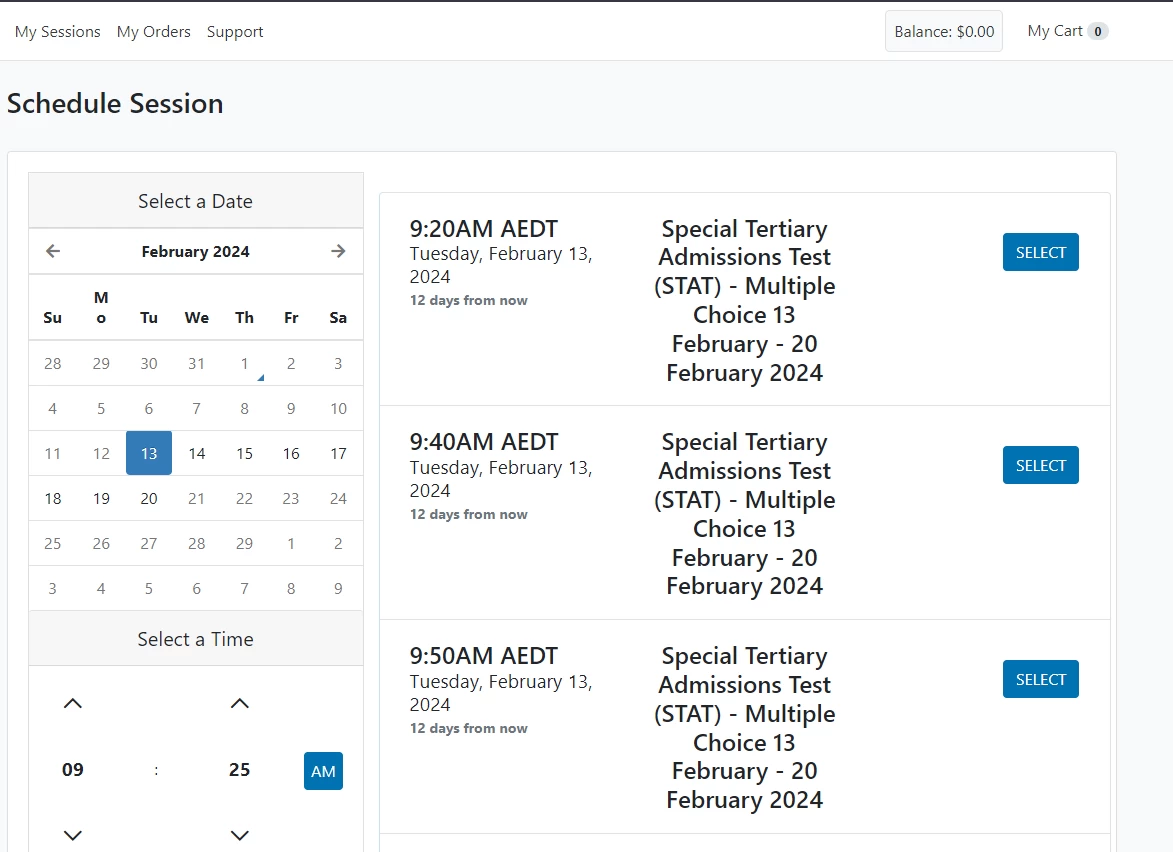
Example test dates to be scheduled
If you are sitting both Multiple Choice and Written English tests you will need to select “Go to my sessions” and repeat the steps used for each.
If you plan to sit one test straight after the other, please allow at least a minimum of one hour in between the two test sessions.
Common questions
-
ProctorU reservations can be changed. The window for bookings and any changes will close 3 days out from the start of the test window after this time no changes will be permitted. Please follow the steps below to reschedule:
- Log into your ProctorU account.
- Select your Term and the Exam you’re taking.
- Choose the date and time you’d like to take the exam and click Reschedule.
If you do need to change your session time/day, you may find that the time you want is already booked out, so any changes should only be made if absolutely necessary.
At times ProctorU will experience high testing volumes, generally between 9am and 3pm. If you wish to avoid delays we suggest you schedule your test outside of these peak times.
If you Cancel or are a No-show for your test, there may be delays in being able to schedule you quickly, or you may miss the test window altogether.
-
You are required to schedule your test date and time with ProctorU a minimum of 72 hours in advance. If you have missed this cut off you can either defer your STAT test to the next test window (Australian candidates only, fees apply) or you will need to pay additional fees to ProctorU directly when scheduling your test session.
Technical requirements
You must review the list of requirements on ProctorU's website to ensure you have the best opportunity for a smooth remote proctoring experience. Please pay particular attention to RAM, CPU and internet speed requirements.
You will need a strong and stable internet connection to support screen sharing and remote proctoring software. Issues with stability or speed may prevent you from testing or cause issues during your exam.
If your equipment does not pass the technical readiness checks and the issues cannot be resolved by ProctorU’s live technicians, you should source another test location and/or equipment and complete the technical readiness checks again.
We recommend you use an external mouse as track pads will be difficult in test conditions. If you use a laptop, for best results it is recommended it be a 15” screen or larger. However, a 13” screen will be acceptable, it will simply mean that you will have to scroll more in order to see the information in the questions.
If ProctorU detect unlicensed software on your computer (for example unlicensed versions of Windows), you will not be permitted to sit the test.
Common questions
-
If you don’t have a computer and are unable to borrow one, contact the STAT Office for advice.
-
To test your equipment you first need to download the Guardian Browser from your ProctorU account to connect to ProctorU.
It is advised that equipment testing is completed in a timely manner (before the close of registration) as equipment test failures may not qualify for refunds after this date. You must complete the equipment test using the computer and internet connection that you plan to sit the test with, at the location you will be doing the test from. Network firewalls at public locations such as schools, universities, workplaces or libraries may prevent access to ProctorU on your test day and the equipment test may not detect the firewalls.
Please keep in mind that meeting the technical requirements does not guarantee you will not experience technical issues during your test session.
-
Computers provided by your workplace or school often have settings that prevent you from sitting the test. This also includes personally owned computers with work or educations loaded on them. For these reasons you are advised to sit the test using a personal computer connected to your home network.